TOC USER'S GUIDE
Table of Contents
- System
Requirements
- Installation
- Controls
- Reader's
Guide
- FAQ
- In
Case of Trouble
System Requirements
TOC requires a Minimum
System consisting of:
Macintosh: OSX 10.4 or later
Universal
(PowerPC G4 or Intel processors)
500
MB of memory
A
hard drive with 4 GB of free space
Quicktime
7 or later
DVD
drive
OR
PC: Intel Pentium IV 600MHz or higher
Microsoft¨
Windows¨ XP Service Pack 2 or later
or
Microsoft Windows Vista
512
MB of memory
A
hard drive with 4 GB of free space
Quicktime
7 or later
DVD
drive
Installation
1) If your computer has virus protection
software, be sure to disable it before you begin the installation, or it may
interfere with the installation.
After the installation is complete, you may turn your virus protection
back on.
How to disable virus protection: The different virus protection programs available operate in a variety of ways, but most can be disabled by accessing a pull-down menu. For example, on MACs, an icon for virus protection is often displayed in the Menu Bar at the top of the screen.
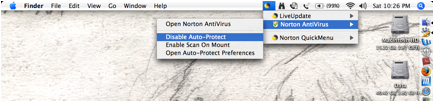
Other virus protection software can be accessed through your computer's preference settings, or control panel. If necessary, refer to your virus-protection manual.
2) Shut off all other applications, including
Airport or other wireless connection software.
3)
Insert disc into DVD drive.
4)
Double click disc icon to open it.
5)
Click on MAC Install (for Apple Computers) or Win_Install.exe (for PCs).
PC VISTA USERS: Depending on your computer
setup, you may need to right-click on the Win_Install icon to expose a
drop-down menu. Select the option that allows you to run TOC as an
administrator. If necessary, refer
to your PC's directions for installing software.
TOC
will install in the application folder on your hard drive. Do not alter the contents of the TOC
folder. Please be patient. Depending on your computer, the
installation may take up to 10 minutes.
PC
USERS: A black window will open to show the progress of the installation. At
some points during the installation, it may appear to be blank for several
minutes while large files are copied. This is normal and users should wait for
the operation to finish. When it
does, the window will close and an Installation Successful message will appear.
After
you have installed TOC, you may create an alias of TOC_start and move it to any
location on your computer, including the Dock.
After
installation, you may remove the TOC disc from your computer.
Controls
To
Start: Double-Click
TOC_start (found inside the TOC folder, which will be in your
Applications folder unless you installed TOC in some other location). You can also move the TOC icon to the
DOCK, and click on it there to start TOC.
To
Quit: Apple + Q (MAC) or Ctrl + Q
(PC)
To
Reset TOC to Its Factory Settings:
Press 'P'. Note: Once you begin to read TOC, it
will remember the places you have unlocked before you quit. The next time you start TOC, the titles
of these places will be displayed so you can continue reading where you left
off. If you wish to erase this
record and start a fresh reading of TOC, go to the Main Navigation or Island
screen, press 'P'. TOC will reset,
allowing you to start a fresh reading.
Reader's Guide
The story of TOC emerges as readers progress through the various
sections that make up this collage of word, image, and music. Readers are invited to roam at random:
the story may change from reading to reading as some readings will unlock all
parts of the story, while another reading may only unlock some of its parts. The version of the story you read may
vary depending on the order of the scenes you visit.
As you move your mouse around the screen, the cursor will change shape to indicate that an action is possible, e.g., a return arrow to go back ↵ , a forward arrow to skip ahead ==> , a square to stop an action , a magnifying glass to enlarge an image, etc.
For those who want a more directed reading, here are some
suggestions:
Double-Click TOC_start to
begin.
The epigram will play, followed by an introductory video, which
delivers the reader to the main Navigation Screen. Once here, vote for either Chronos
or Logos by using your mouse to click-and-drag the pebble on the
far right of the screen into one of the boxes depicted.
A Vote for Chronos
 Release the stone into the box
of sand marked Chronos: its drawer will open exposing the black Index Marker,
and the “TOC” animation will play inside the Bell Jar. Click on the bell jar to enlarge. This 30-minute animation can be watched
all the way through or readers can click on it to return to the Navigation
Screen.
Release the stone into the box
of sand marked Chronos: its drawer will open exposing the black Index Marker,
and the “TOC” animation will play inside the Bell Jar. Click on the bell jar to enlarge. This 30-minute animation can be watched
all the way through or readers can click on it to return to the Navigation
Screen.
To move to different points in this animation,
drag the Index Marker to a new position. To quit this animation and return to
the main screen, click on the sand in the open drawer.
A
Vote for Logos
Release
the stone over the box of water marked Logos: its drawer will open to drain the water and a player piano
will begin to play. Line up crosshairs over some of the colored holes in the
scrolling player-piano role and click your mouse.
Clicking on a blue hole will bring up text
pieces. Use mouse to scroll through text by sliding curser down the right
margin of text. Return to
Navigation Screen by scrolling text all the way to its end, then clicking on
return icon.
The red holes will bring up video clips,
then return reader to Navigation Screen.
The green holes will provide distances to
the suns of other planetary systems.
Clicking on the large water stain of the player-piano
role will activate the animation that delivers the reader to The Island.
Once a reader has voted for either Logos or Chronos, a
Replay Button (Night Sky) on the left of the screen will become active,
allowing readers to revisit the introductory animation.
Readers can also revisit any of the animations or text
scrolls they have unlocked by clicking on their titles, which will appear on
screen.
The Island
 Once The Island forms, readers
will see that it is divided into a sunrise, noon, and sunset segment,
corresponding to the tribes of Past, Present, and Future (all of whom refer to
themselves as “The People”). A Bobbing
Cork Return Button also appears, which can be used to return to the
Navigation Screen.
Once The Island forms, readers
will see that it is divided into a sunrise, noon, and sunset segment,
corresponding to the tribes of Past, Present, and Future (all of whom refer to
themselves as “The People”). A Bobbing
Cork Return Button also appears, which can be used to return to the
Navigation Screen.
Place
cursor over a moon to reveal the title of the underlying story. Click on the moon to see the
story.
Each
story page also contains a Compass Rose. Click on the Island of the Compass
Rose to return to The Island screen.
Click on the North or South moons of the compass to move through the
corresponding stories of the other two tribes. Click on the East or West moons of the Compass to move to
other stories within the same tribe, progressing up to the border with its
neighboring tribe (tense). Click
on the Island at the center of the Compass Rose to return to the overview of
the Island.
As readers progress from moon to moon, and story
to story, they will notice that the Clock Temple at the center of the
Island will begin to become unearthed.
Once it is unearthed completely, it will begin to run, activating the
“Final Journey” animation, end credits, and close this reading of the book.
OR
Before
this point is reached, click on the Cork at the left of the screen to
return to the main Navigation Screen.
Once
the Island has been visited, readers can return by clicking on The Corona
button that has become active at the center of the main Navigation Screen. Clicking on the orange Corona button
while the Logos drawer is open will replay the “Going to the Island” animation.
Rereading
If you
quit TOC, or, if you reached its end point and the final credits appear, TOC
ends. It will, however, remember
all of the places you have unlocked and display their titles the next time you
start TOC. You can replay any
piece by clicking on its title or icon.
You can replay the final journey and credits by clicking on the
Clock-Temple at the center of the Island Screen. If you wish to erase all of these settings and start over
with a completely fresh reading, press 'P'. If all 22 star names, 23 parables, and 8 videos in the Logos
section have been revealed, the piano roll will stop moving.
FAQ
Do I need to have the
TOC disc inside my computer to run TOC?
No. Once TOC is installed, its disc can be removed and put away.
Do I have to shut off
my virus protection software every time I run TOC?
No. It needs to be
turned off while TOC is being installed (some versions of virus protection
software block the installation of large files). Once TOC is installed, though, you may leave your virus
protection software on.
Do I have to shut off
my wireless connection each time I run TOC?
Like all interactive, video programs, TOC runs best when it is the
only program running on your computer.
Therefore, it is suggested that all other programs be turned off before
you start TOC. This includes
programs that run “behind the scenes” such as Wi-Fi connections software,
printer applications, and other software that can continue to work while your
computer runs a second program, like TOC.
In Case of Trouble
The TOC disc icon does not
appear when I insert the disc.
TOC
is on a DVD disc. If your computer
only has a CD drive it will not be able to read the TOC disc.
From time to time my computer
displays an error message.
TOC
may run slightly differently on different computers, depending on their
hardware and software setup. For
example, TOC will appear best on full CRT monitors. In rare instances, older computers, or computers with
minimum software or hardware requirements, or simultaneously running other
programs in the background (such as a wireless connection) may display an error
message. For these computers, this
is normal. Just click OK and continue.
If the problem persists, or TOC begins to crash, go to the Navigation or
Island screen, then press 'P' to reset it to its factory settings. TOC will reset, allowing you to start a
fresh reading.
Not all story or sound elements
appear on every reading.
This
is normal. A random element was
built into TOC so that different readings may generate different versions of the
story, depending on the order in which you proceed through the various pieces
that make up TOC.
I can scroll through the text,
but the back button does not work.
Please
ensure that you have scrolled the text all the way down to its very end. The back button is not active unless
the text scroll was been pulled all the way down to its terminal position.
I click on the stone to vote,
but nothing happens.
To
vote, you must click and drag the stone to one of the boxes on the screen:
click on the stone, and then while still holding the mouse button down, slide
the stone over either Chronos or Logos.
Release the mouse button to release the stone.
TOC stops responding or won't
quit.
Perform
a “forced quit” (Option+Apple+ESC on MAC. For PCs: Control+Shift+ESC or Ctrl+Alt+Delete—see your
computer's manual). Restart TOC.
FOR MORE INFORMATION VISIT: www.tocthenovel.com
TOC is published by FC2, an
imprint of the University of Alabama Press, with support provided by the School
of Arts and Sciences, University of Houston-Victoria. Address all editorial inquiries to: Fiction Collective Two,
University of Houston-Victoria, School of Arts and Sciences, Victoria, TX
77901-5731
The University of Alabama
Press
Tuscaloosa, Alabama 35487-0380
Copyright 2009 by Steve Tomasula
Art and Design: Copyright 2009
by Stephen Farrell
All rights reserved 2/4/09